워드프레스 GeneratePress 유료 테마 구매 과정 정리 (ft. 1년 라이센스)
제가 최근에 워드프레스 사이트를 블로그 형태로 개설하여 보유하고 있습니다. 몇 년 동안 만들어야지 생각만 하다가 아무것도 하지 않을까봐 무작정 호스팅, 도메인을 결제했습니다. 그리고 가장 빠른 속도라는 GeneratePress 유료 테마까지 결제를 해서 그 과정을 공유합니다.
유료테마 구매 전 참고할 사항
1. 필수가 아니다.
제 경우 애드센스를 활용한 수익형 블로그를 운영하려고 워드프레스를 개설한 것이 아닙니다. 취미로 온라인에서 제 공간을 운영하고 싶었던 꿈 중 하나를 실현하기 위해서 개설한 것입니다. 그래서 처음부터 유료 테마를 결제했습니다. 앞으로 1년 동안 내가 그 공간을 어떻게 꾸미고, 운영하는지에 따라서 평생 라이센스를 구매할지, 1년 뒤에 포기할지 결정될 것입니다.
그런데 막상 테마를 결제하고 스킨을 만들었는데 컴맹에 가까운 제 입장에서는 아무리 잘 해도 당장은 기본적인 블로그 형태밖에는 나오지 않았습니다. 그때 알았죠. 기본 형태는 무료 버전을 받아서 css / html / php 검색을 통해서 하나씩 바꾸다보면 만들 수 있었습니다. 그러니 섣부르게 유료 테마를 구입할 필요가 없습니다.
2. 당장 수익화로 이용할 경우 유용하다.
웹페이지 편집 능력이 부족한데 당장 그럴듯한 디자인으로 블로그 형태를 잡고 수익화를 위해서 글을 작성할 생각이라면 유료 테마가 도움이 될 수 있습니다. 기본 형태만 잡고 포스팅 내부 형태 (글꼴, 폰트 크기, 줄 간격, 소제목 형태 정도) 정도만 css로 수정한 뒤 바로 글을 작성하면 되니까요. 충분한 키워드를 보유하고 있고 업로드만으로 수익화를 바로 실현할 수 있는 분들에게는 웹페이지 편집에 시간을 쓰는 것보다 빠르게 시작하는게 더 좋으므로 유료 테마 구매가 도움이 될 수 있습니다.
GeneratePress 유료테마 결제 과정
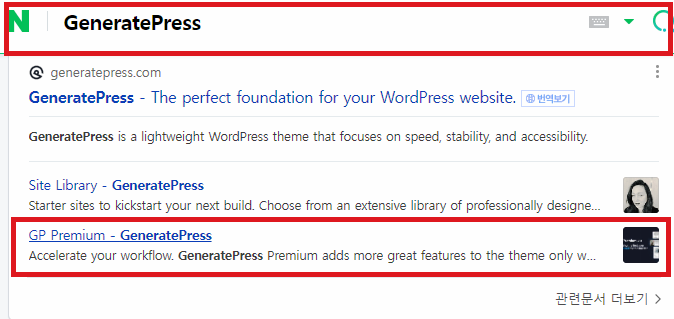
▲ 녹색창에서 GeneratePress라고 검색하면 공식 홈페이지가 나옵니다. 그 목록에서 gp premium 부분을 클릭해서 들어가면 바로 유료 테마를 구매할 수 있습니다. 그리고 공식 사이트 메인 페이지로 들어가면 무료 버전을 다운로드 받을 수 있습니다. 혹은 아래 주소로 바로 이동해도 됩니다.
https://generatepress.com/premium/
Premium - GeneratePress
Accelerate your workflow. GeneratePress Premium adds more great features to the theme only when you need them to maintain optimal performance.
generatepress.com
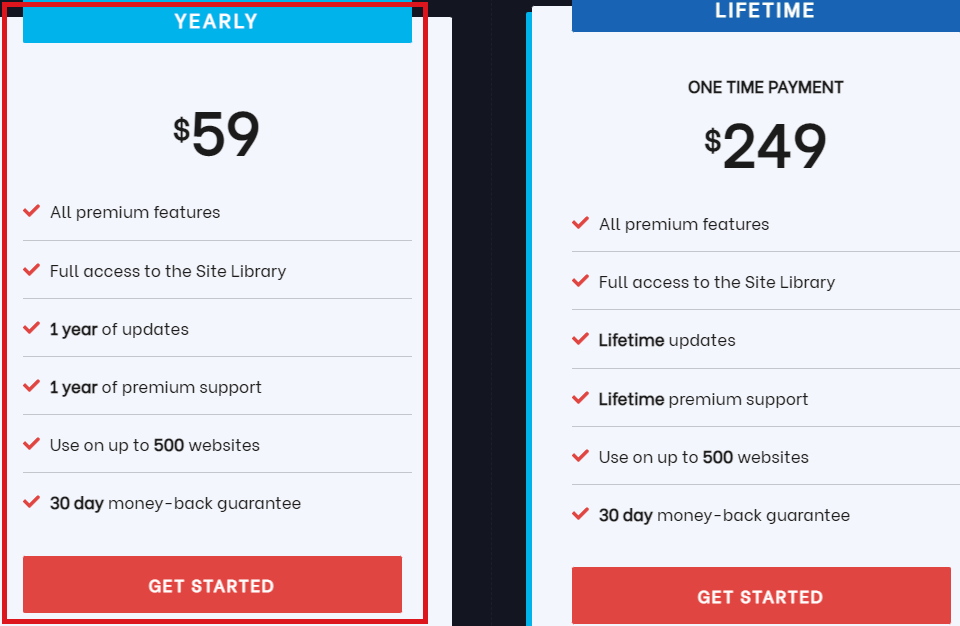
▲ gp premium 페이지에서 스크롤을 내리면 중간에 1년(yrarly), 평생(lifetime) 이용권을 결제할 수 있는 부분이 나옵니다. 이 곳에서 일단 1년권 59달러짜리를 클릭(get started)합니다.
* 참고로 워드프레스를 이제 막 시작하면서 자신이 무엇을 할 수 있을지, 얼마나 할 수 있을지 알 수 없습니다. 그러므로 일단은 1년권을 끊고 1년 동안 자신이 무엇을, 얼마나 하는지 확인한 뒤에 평생권을 끊던가, 포기하던가 결정하는게 더 합리적인 선택입니다.
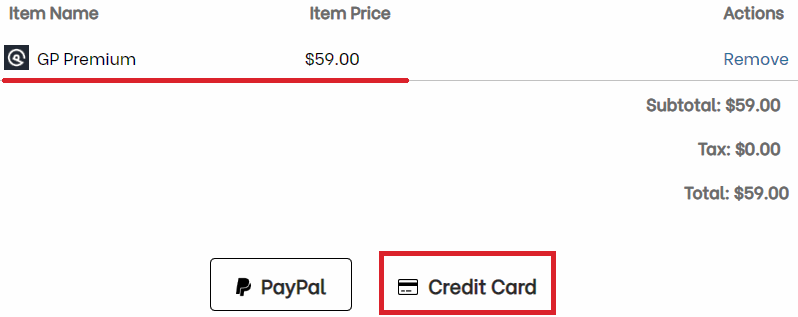
▲ 결제할 유료 테마를 확인하고 페이팔, 신용카드 중 결제 수단을 선택합니다. 제 경우 페이팔은 쓰지 않아서 신용카드로 선택했습니다.
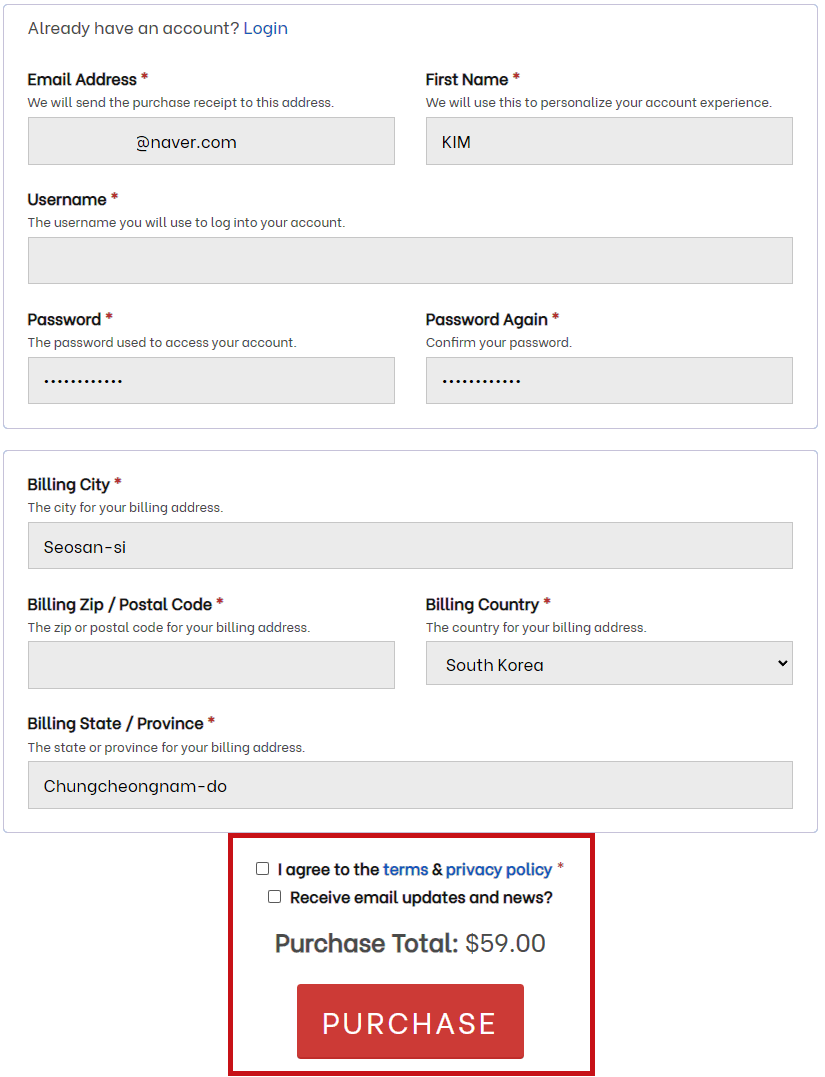
▲ 구매자 정보를 입력하고 계약 조건 동의, 업데이트 소식을 이메일로 받겠다는 내용의 동의란에 체크한 뒤 구매(purchase) 버튼을 누릅니다. 참고로, 주소 부분은 녹색창에서 '주소 영문 변환'을 검색하면 바로 영문 주소를 얻을 수 있으니 구매 전에 미리 영문 주소를 확보해두면 빠르게 진행이 가능합니다.
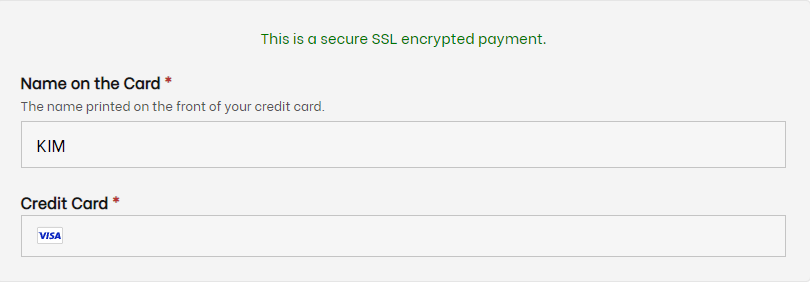
▲ 결제 정보를 입력할때는 이름에는 신용카드에 새겨진 자신의 영문 이름을 넣고 밑에 카드 번호와 유효기간, cvc 번호를 입력하면 됩니다. 그 뒤 결제 버튼을 누르면 확인 버튼 하나 없이 바로 결제가 완료 됩니다. (전부터 느꼈지만 해외 결제는 중간에 인증이나 확인 절차가 하나도 없네요. 결제 정보만 맞으면 바로 진행되네요.)
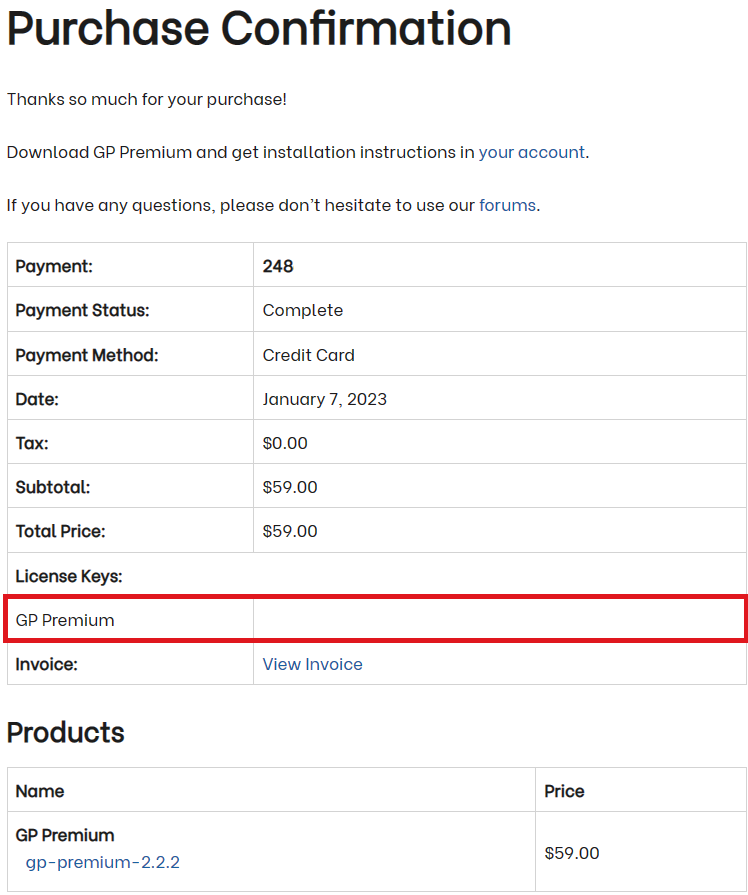
▲ 결제가 완료되면 구매 확인 내역이 나옵니다. 구매한 상품, 가격, 일시 등이 나오고 밑에 빨간색 박스로 표시한 부분에 라이센스 키가 나옵니다. 이 상태에서 복사해두셔도 되고 GeneratePress 공식 홈페이지에서 확인이 가능하니 그냥 지나가도 됩니다. 여기까지가 유료테마 구매 과정입니다.
워드프레스에 GeneratePress 유료테마 적용하기
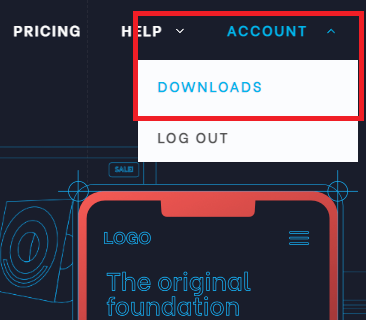
▲ 유료테마를 구매할때 입력한 이메일 주소와 비밀번호가 GeneratePress 회원 정보가 됩니다. 그 정보로 공식 홈페이지에서 로그인을 한 뒤 오른쪽 상단에 account - download를 누릅니다.
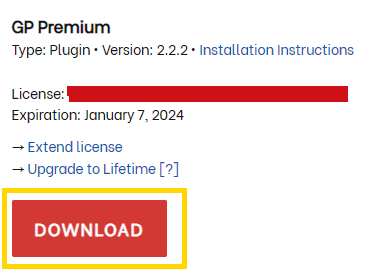
▲ download 목록에 방금 구매한 GeneratePress 테마 목록이 나옵니다. 여기서 라이센스 키를 확인할 수 있으니 복사해둡니다. 그리고 밑에 다운로드 버튼을 눌러서 zip 형태의 테마 파일을 받습니다.


▲ 워드프레스 관리자 페이지로 이동하여 플러그인 - 새로추가 - 플러그인 업로드를 눌러서 구매한 GeneratePress 유료테마 파일을 등록합니다. 설치가 끝나면 바로 활성화 버튼을 눌러서 자신의 사이트에 테마를 적용합니다.
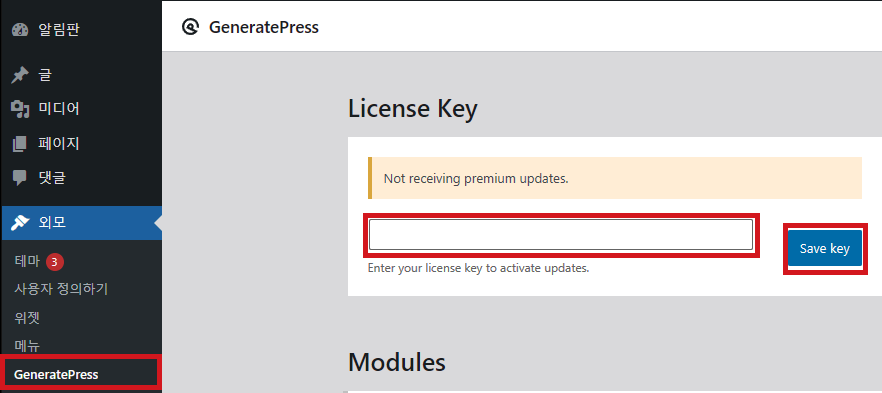
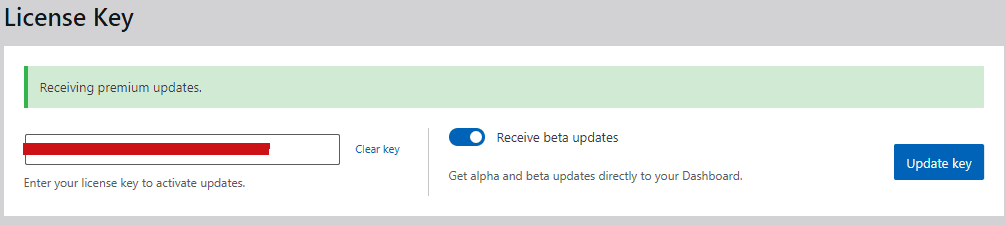
▲ 테마 설치 후 활성화를 한 뒤에 관리자 페이지에서 외모 - GeneratePress 로 들어가 아까 복사해둔 라이센스 키를 입력합니다.
GeneratePress 유료테마 활용하기
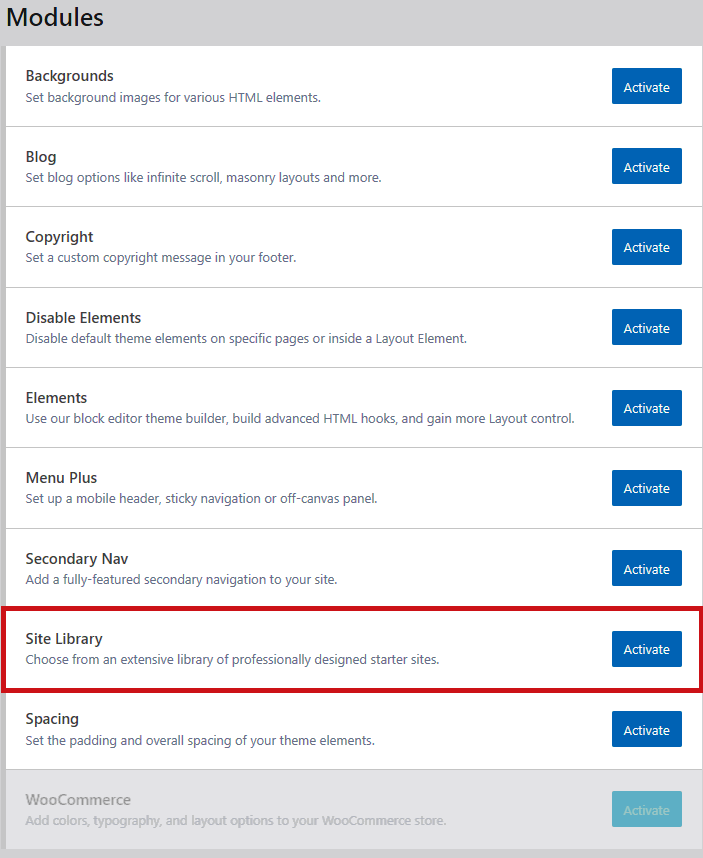
▲ 유료 테마를 결제해서 워드프레스에 적용하면 다양한 모듈을 활성화 할 수 있습니다. 제 경우 가장 먼저 site library를 활성화 했습니다.
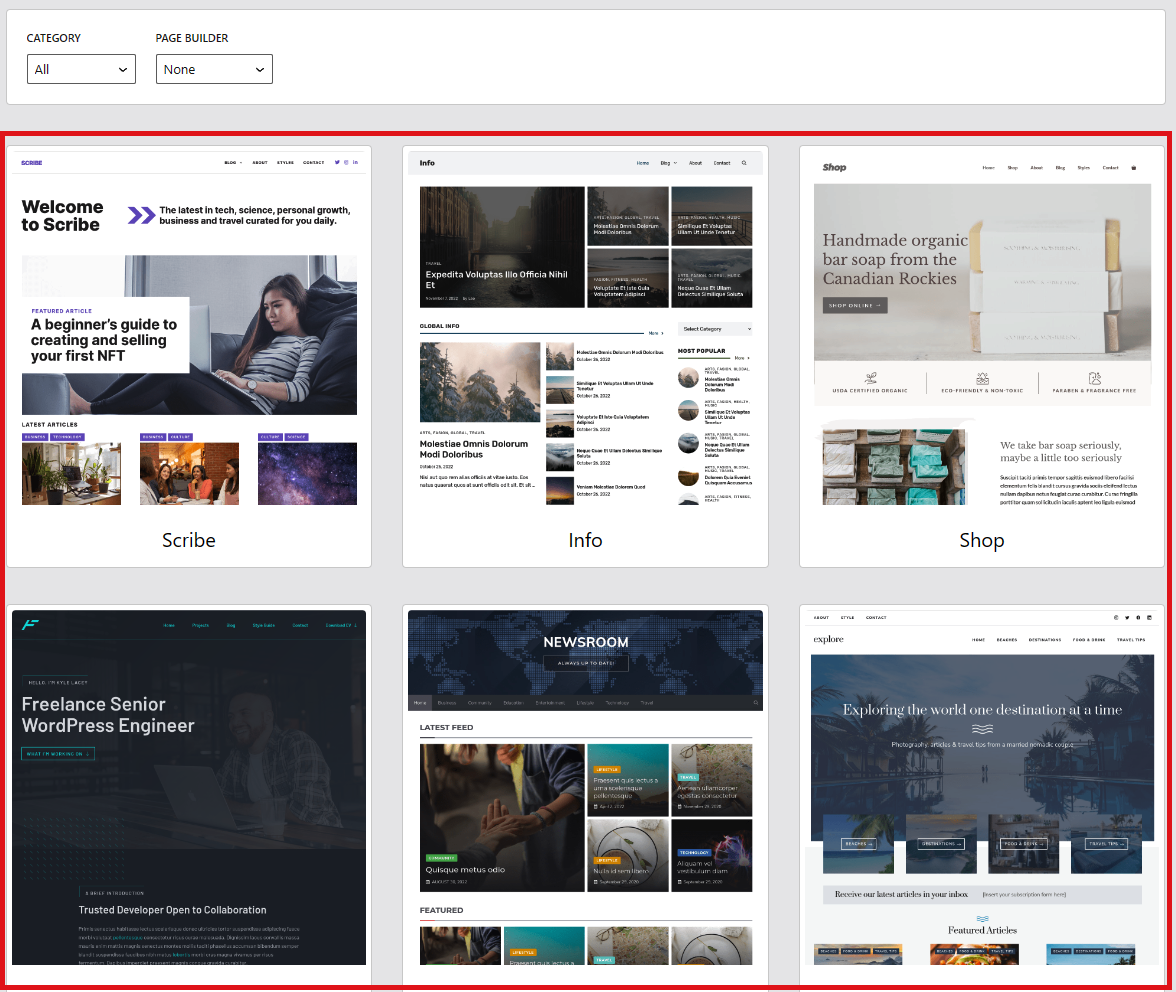
▲ site library 기능은 다양한 형태의 사이트 외형을 제공하는 것입니다. 자신이 운영하는 블로그의 기본 외형을 선택한 뒤에 운영하면서 하나씩 수정하면 편하게 기본적인 레이아웃을 획득할 수 있습니다.
제 경우, 컴퓨터나 프로그래밍에 지식이 없어서 스킨에서 작은 부분 하나를 수정하는데도 많은 시간과 스트레스를 감수해야 합니다. 그래서 기본적인 형태를 보다 쉽게 얻기 위해서 site library 기능을 활용하려고 유료 테마를 결제했습니다.
그리고 결제한 뒤에 이것저것 수정하면서 알게 된 것인데 elements 기능도 유용했습니다. php나 css를 직접 수정하지 않고 elements 기능으로 테마 수정 내용을 바로 적용할 수 있었습니다. 전 이 기능으로 포스팅 상단, 하단에 반응형 광고가 노출되도록 적용시켰습니다.
한 마디로 컴맹인 제가 하루 종일 매달려도 일주일에서 보름 이상은 걸릴 수 있는 과정이 유료 테마 구매로 반나절만에 끝났습니다. 이것이 제가 GeneratePress 유료 테마를 구매한 이유입니다.
테마 구매 후 개인적인 행보
전 처음에 3일 정도 외형을 만드는데 집중했고 테스트 글을 적어서 제가 원하는 형태로 포스팅이 출력되는지 확인했습니다. 이후 약 일주일이 지났는데 아직까지 손을 안 대고 있습니다. 최소 1년, 최대 10년 이상 취미 생활로 운영하고 싶은 공간이라서 느긋하게 할 생각입니다. 그래서 지금은 css나 php 에 대한 내용들만 공부하면서 제 본업에 충실한 상태입니다. 그리고 설이 지나면 금요일 밤부터 주말을 투자해서 글 1개라도 제가 생각하는대로 업로드를 할 생각입니다. 꾸준히, 천천히, 느긋하게가 제 워드프레스의 핵심이네요. 호스팅 비용이 월 500원이니 1년 뒤인 2024년 1월 7일까지 이 공간이 어떤 모습으로 채워질지만 기대가 될 뿐입니다.







